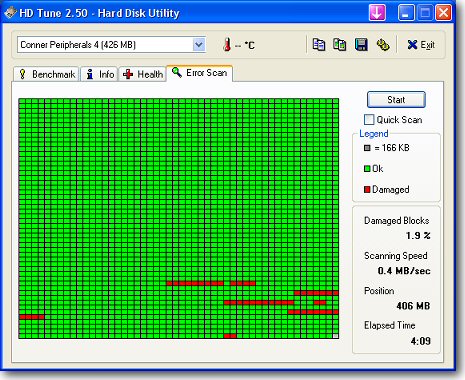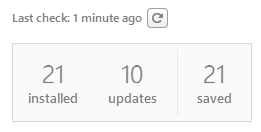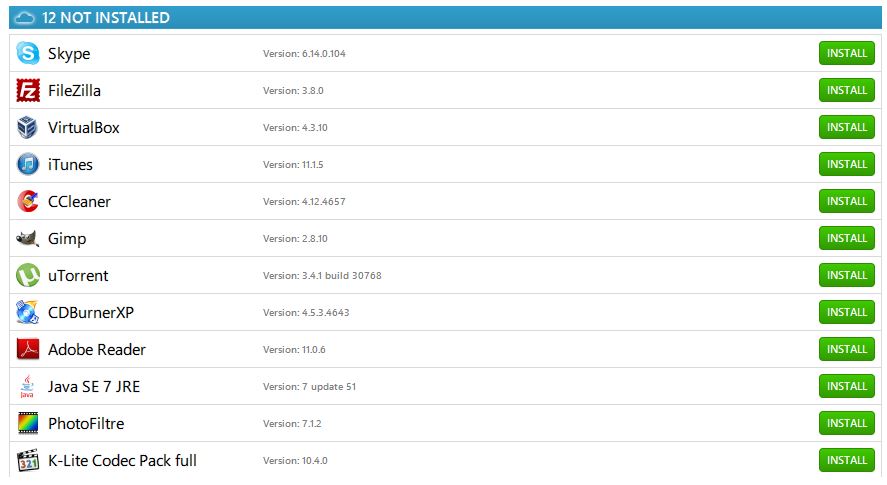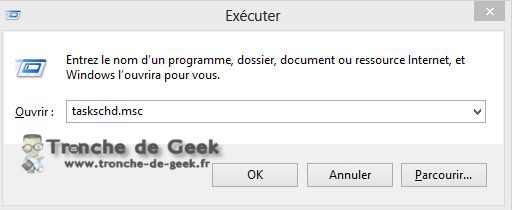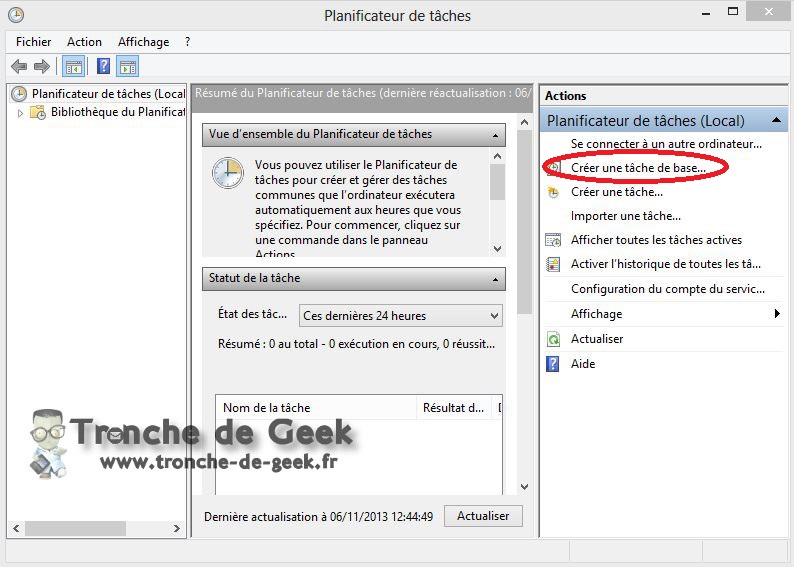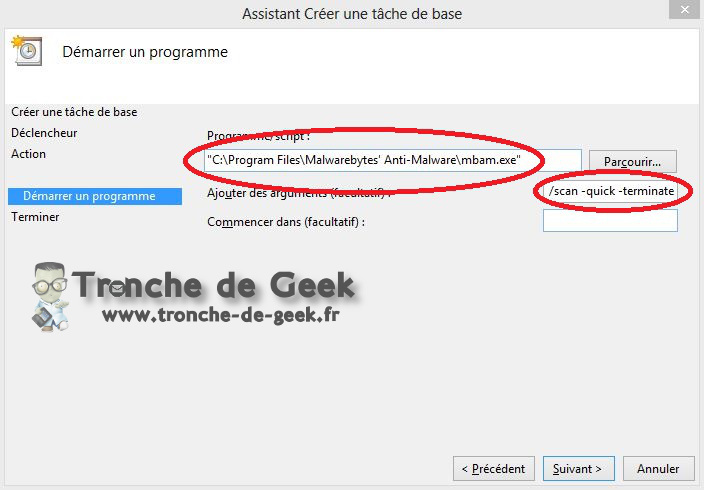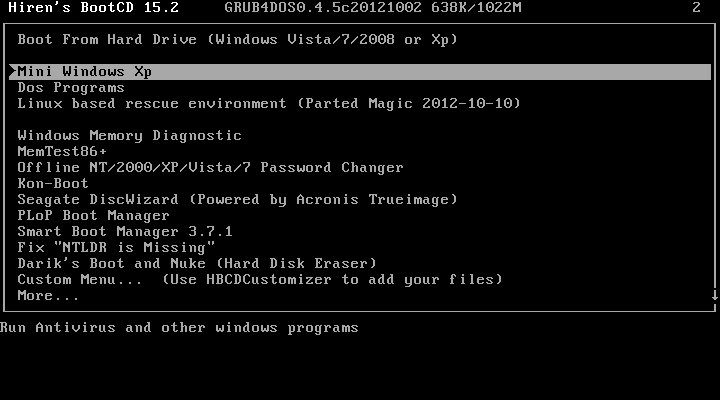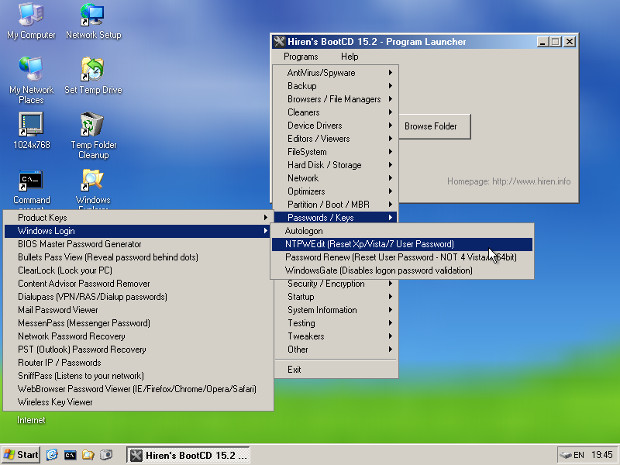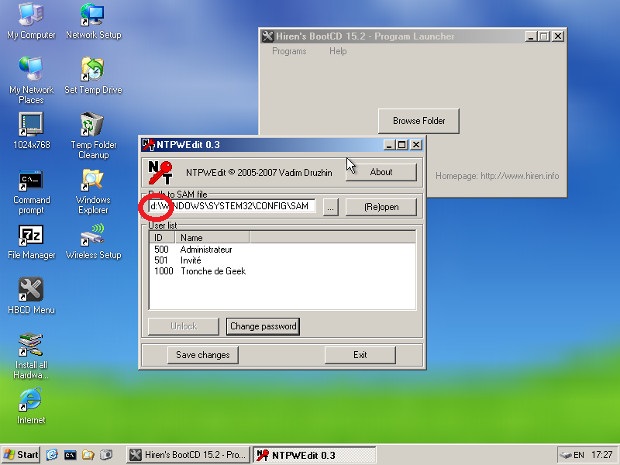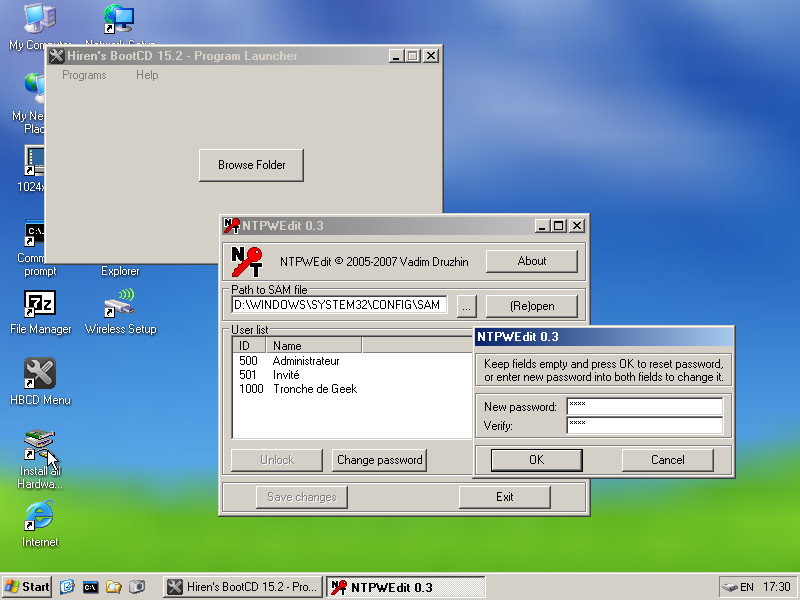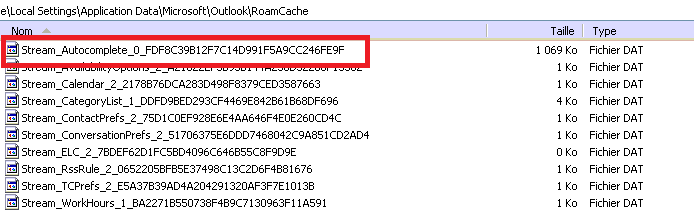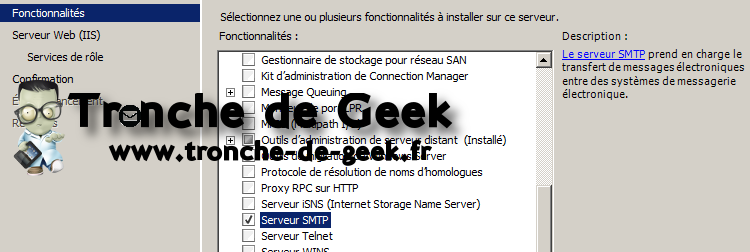Cet article Changer la page de démarrage du navigateur Microsoft Edge est apparu en premier sur .
]]>Cet article Changer la page de démarrage du navigateur Microsoft Edge est apparu en premier sur .
]]>Cet article Comment <b>faire un test disque dur interne ou externe</b> pour savoir si il est défectueux est apparu en premier sur .
]]>Il existe un logiciel HD Tune, gratuit, simple et efficace et qui fonctionne sur toutes les versions de Windows. Il va vous permettre de faire un test disque dur interne ou externe et de n’importe quelle marque.
Un fois téléchargé et installé il va falloir vérifier 2 choses :
l’état des secteurs :
Pour cela allez dans l’onglet « Error Scan » et sélectionnez votre disque dur si jamais vous en avez plusieurs. Cliquez sur le bouton « Scan« , l’analyse peut prendre entre quelques minutes et quelques heures selon la capacité de votre disque dur.
Une fois terminé, si tous les points sont verts votre test est bien passé, par contre si vous constatez des points rouges c’est que vous avez des secteurs défectueux, il va donc falloir envisager son remplacement.
l’état de santé du disque :
Rendez vous dans l’onglet « Health » ici vous pouvez contrôler si votre disque dur est en bonne santé. Et regarder en bas à droite l’état de « Heatlth Status« , si vous avez un « OK » en vert tout vas bien, si vous avez un « Failed » en rouge, prévoyez le remplacement du disque en question. Pour faire simple, la valeur « Threshold » ne doit jamais être supérieure à la valeur « Current« .
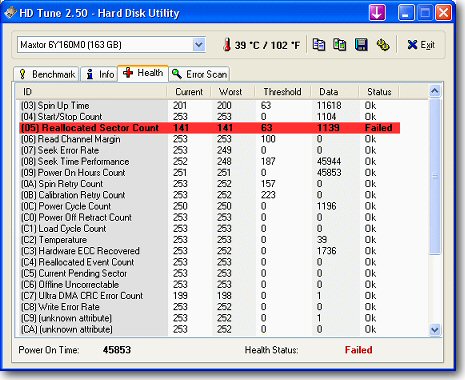 Dans la mesure du possible effectuez ces tests tous les mois.
Dans la mesure du possible effectuez ces tests tous les mois.
Cet article Comment <b>faire un test disque dur interne ou externe</b> pour savoir si il est défectueux est apparu en premier sur .
]]>Cet article Sauvegarder vos programmes avec <b>AllMyApps</b> est apparu en premier sur .
]]>Télécharger Allmyapps à cette adresse http://allmyapps.fr/
Ne vous faites pas avoir pas les multiples demandes d’installation de logiciels tiers (barre d’outils et autre logiciel publicitaire). Vous pouvez éviter tout cela grâce à cette article et celui la.
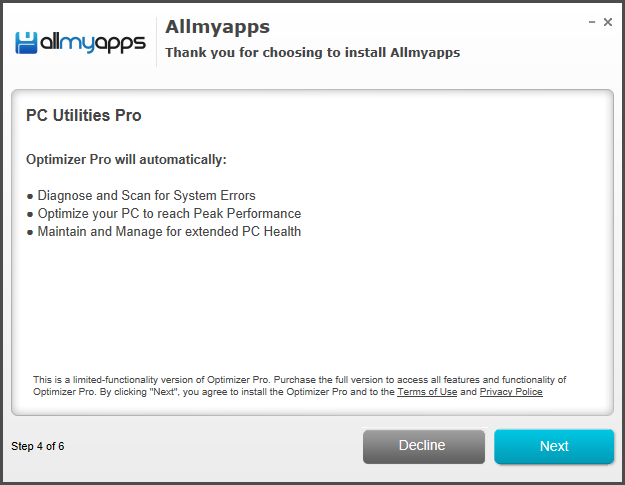 Un fois installé, créez un compte pour pouvoir profiter de la sauvegarde de vos programmes dans le cloud. Cliquez sur « Sign UP » haut à droite et remplissez les champs demandés. Validez avec « Join » et allez vérifier votre boîte mail que vous avez reçu le message de confirmation. Ouvrez ce message et cliquez sur le lien d’activation.
Un fois installé, créez un compte pour pouvoir profiter de la sauvegarde de vos programmes dans le cloud. Cliquez sur « Sign UP » haut à droite et remplissez les champs demandés. Validez avec « Join » et allez vérifier votre boîte mail que vous avez reçu le message de confirmation. Ouvrez ce message et cliquez sur le lien d’activation.
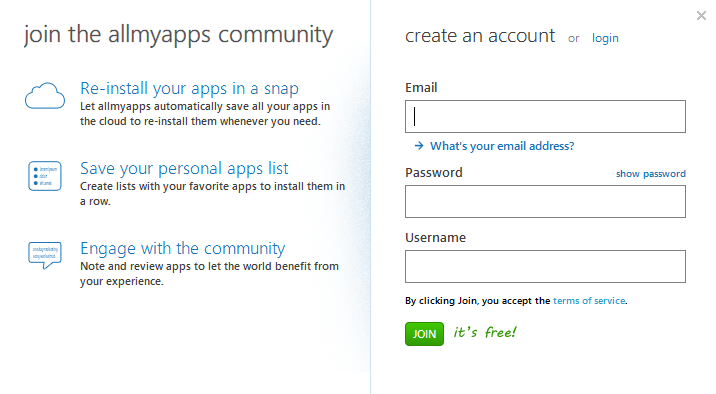 Un fois connectez avec votre compte Allmyapps va automatiquement faire une sauvegarde des programmes présents sur votre PC. Pour vérifier si vos applications sont bien sauvegardées il faut que le nombre de programmes installés corresponde au nombre de programmes sauvegardés.
Un fois connectez avec votre compte Allmyapps va automatiquement faire une sauvegarde des programmes présents sur votre PC. Pour vérifier si vos applications sont bien sauvegardées il faut que le nombre de programmes installés corresponde au nombre de programmes sauvegardés.
Pour retrouver vos logiciels en cas de changement de pc, installer de nouveau Allmyapps, connectez vous à votre compte et allez dans l’onglet « My apps« . Cliquez sur « X not installed » tout en bas et cliquez sur « Install » en face de chaque programmes afin de lancer leurs installations.
Cet article Sauvegarder vos programmes avec <b>AllMyApps</b> est apparu en premier sur .
]]>Cet article <b>Scan automatique MalwareBytes</b> au démarrage de windows est apparu en premier sur .
]]>- Presser les touches Windows + R et taper taskschd.msc dans la fenetre et validez e cliquant sur OK
- Le Planificateur de tâches de Windows va s’ouvrir dans un fenêtre. Cliquez sur « Créer une tâche de base » dans la colonne côté droit.
- Un assistant de création de tâche va s’ouvrir. Donner un nom à votre tâche, par exemple » Scan Automatique MalwareBytes » et cliquer sur le bouton « suivant ».
- Dans la fenêtre suivante, définissez comme déclencheur « Au démarrage de l’ordinateur » et cliquer sur « suivant ».
- Dans la fenêtre « Action », choisissez « Lancer un programme » et cliquez sur le bouton « suivant ».
- Rentrer comme chemin de programme « C:\Program Files\Malwarebytes’ Anti-Malware\mbam.exe » (n’oublier pas le guillemet) et dans le champs « argument » mettez /scan -quick -terminate et cliquer sur le bouton « suivant »
- Pour finir cliquer sur le bouton « terminer ».
A partir de ce moment à chaque démarrage de Windows MalwareBytes scannera votre pc. Lorsque l’analyse sera terminée, vous aurez un message qui vous indiquera si un malware a été détecté ou pas. Si oui il vous proposera de le supprimer.
Cet article <b>Scan automatique MalwareBytes</b> au démarrage de windows est apparu en premier sur .
]]>Cet article <b>Mot de passe perdu</b> Windows : Changer le !!! est apparu en premier sur .
]]> Tout d’abord nous allons avoir besoin du Live CD « Hiren’s Boot CD » disponible au téléchargement à cette adresse. Un fois télécharger graver l’iso sur un cd ou utiliser un clé USB bootable, vous pouvez utiliser cet article pour en créer une.
Tout d’abord nous allons avoir besoin du Live CD « Hiren’s Boot CD » disponible au téléchargement à cette adresse. Un fois télécharger graver l’iso sur un cd ou utiliser un clé USB bootable, vous pouvez utiliser cet article pour en créer une.
Booter donc sur Hiren’s Boot CD » et choisissez « Mini Windows XP », c’est un Windows XP qui va se charger dans la ram de votre machine, ce Windows intègre de nombreux outils.
Une fois votre Windows XP rendez vous dans le menu Hiren’s Boot CD et sélectionnez « NTPWEdit » dans le menu « Passwords / Keys », Windows Login ».
Ensuite il suffit de changer le chemin « Path to Sam fil » au lieu de « c » il faut mettre un « d » puis cliquer sur le bouton « Reopen ». La liste des utilisateurs va apparaitre.
Sélectionnez l’utilisateur où le mot de passe est perdu et cliquer sur « Change password ». Taper le nouveau mot de passe ou laisser les champs vide si vous voulez supprimer le mot de passe. Ensuite valider en cliquant sur le bouton « OK » et sorter du logiciel et cliquant sur « Save Changes »
Redémarrer l’ordinateur et éjecter le cd. Votre Windows devrez redémarrer avec le nouveau mot de passe.
Cet article <b>Mot de passe perdu</b> Windows : Changer le !!! est apparu en premier sur .
]]>Cet article Exporter et importer les contacts suggérés sur outlook 2010 et 2013 est apparu en premier sur .
]]>Depuis Outlook 2010 les contacts suggérés sont maintenant stockés dans le pst, donc lors d’un export et import du pst on retrouve ses contacts suggérés. Mais dans le cas ou on voudrait simplement récupérer ces contacts suggérés pour les importer sur une nouvelle machine vous allez devoir recuperer un fichier bien spécifique.
Voici comment procéder:
Sous Windows Xp rendez vous dans le dossier « c:\Documents and Setting\Nom de l’utilisateur\Local Setting\Application Data\Microsoft\Outlook\RoamCache »
Sous Windows Vista, 7 et 8 rendez vous dans le dossier « c:\Users\Nom de l’utilisateur\AppData\Local\Microsoft\Outlook\RoamCache »
Dans ce répertoire vous allez trouvez un fichier se nommant « Stream_Autocomplete_0_…. » avec une série de chiffre derrières
Il suffit donc de déplacer ce fichier dans le même répertoire sur la nouvelle machine. Attention il faudra renommer le fichier récupérer de l’ancienne machine en mettant le même nom que celui de la nouvelle machine.
Redémarrer Outlook et vous devriez retrouver tous vos contacts suggérés.
Cet article Exporter et importer les contacts suggérés sur outlook 2010 et 2013 est apparu en premier sur .
]]>Cet article Alerte email des echecs de sauvegarde windows 2008 est apparu en premier sur .
]]>Installation du serveur smtp:
Pour cela je vous invite à suivre ce tutoriel.
Création des taches planifiées:
Nous allons utiliser les taches planifiées pour paramétrer un envoi d’envoi d’émail automatique via notre serveur SMTP dès qu’un événement concernant une erreur de sauvegarde se produira.
Allez dans le « Planificateur de tâches » et créer un nouvelle tache
Dans l’onglet « Général », remplissez les champs et les options comme ci dessous. Sauf pour l’utilisateur ayant les droits administrateur choisissez celui, qui, sur votre serveur ou sur votre active directory est administrateur.
Dans l’onglet « déclencheur », remplissez comme sur l’image ci-dessous.
Dans l’onglet « Action », remplissez comme sur l’image ci dessous, en serveur SMTP vous pourrez mettre l’adresse ip de votre serveur SMTP si « localhost » ne fonctionne pas.
Une fois la tâche créée, recommencer l’opération mais cette fois ci mettez le chiffre 9 dans « Id de l’événement » dans l’onglet « Déclencheur », à la fin vous devriez avoir deux tâches.
N’hésitez pas à tester le bon fonctionnement des tâches en faisait un clic droit dessus et en cliquant sur « Exécuter la tâche », vous devriez avoir un mail avec le rapport de sauvegarde dans votre boite de réception (vérifiez également le dossier courrier indésirable de votre client de messagerie ou le filtre anti-spam de votre serveur Microsoft Exchange).
Cet article Alerte email des echecs de sauvegarde windows 2008 est apparu en premier sur .
]]>Cet article Installer et configurer le <b>serveur SMTP</b> de Windows Server 2008 R2 est apparu en premier sur .
]]>Installation de la fonctionnalité « Serveur SMTP »
Pour cela rien de plus simple rendez vous dans votre « Gestionnaire de Serveur », cliquer sur la ligne « Fonctionnalités » puis « Ajouter des fonctionnalités ».
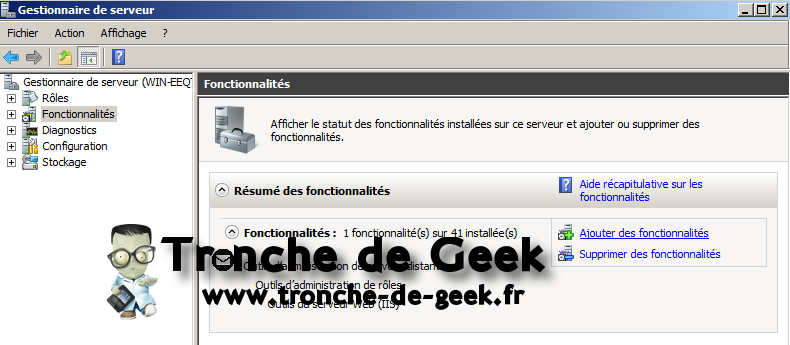 Dans la liste des fonctionnalités cochez « Serveur Smtp » et aussi « Client Telnet » qui va nous permettre de tester l’envoi de mail à partir de notre serveur.
Dans la liste des fonctionnalités cochez « Serveur Smtp » et aussi « Client Telnet » qui va nous permettre de tester l’envoi de mail à partir de notre serveur.
Cliquez sur suivant en laissant les options par défaut jusqu’à la fin de l’installation.
Configuration du serveur SMTP
Commençons par démarrer le service « Protocole SMTP » et mettre son type de démarrage en « Automatique ».
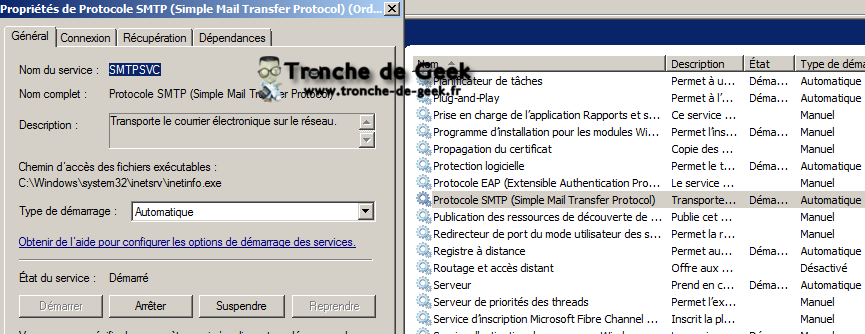 Ensuite pour configurer votre serveur SMTP fraichement installer lancer le « Gestionnaire de service IIS 6 » qui se trouve dans les « Outils d’administration ». Faites un clic droit sur « SMTP Virtual Server #1 » puis cliquer sur « Propriétés »
Ensuite pour configurer votre serveur SMTP fraichement installer lancer le « Gestionnaire de service IIS 6 » qui se trouve dans les « Outils d’administration ». Faites un clic droit sur « SMTP Virtual Server #1 » puis cliquer sur « Propriétés »
Dans l’onglet « Général » indiquez l’adresse ip de votre serveur SMTP.
Dans l’onglet « Accès » nous allons pouvoir décider quelles machines peuvent utiliser ce serveur SMTP avec le bouton « Connexion », et quelles machines vont pouvoir relayer via le serveur SMTP avec le bouton « Relais… » dans notre cas nous allons juste autoriser notre machine test à envoyer des mails.
 Test du serveur smtp
Test du serveur smtp
Comme nous avons installé un client telnet sur cette machine, nous allons pouvoir tester le bon fonctionnement des envois de mail via la machine test.
Pour cela lancez la fenêtre de commande dos (cmd) :
Connecter vous au serveur stmp avec la commande
telnet ip/nom de machine 25
si votre serveur smtp fonctionne la fenêtre suivante devrait apparaitre.
Pour envoyer un email exécutez les commandes suivantes :
HELO MAIL FROM: [email protected]RCPT TO: [email protected]
DATA
SUBJECT: Votre titre
Votre message
. (le point valide la fin de votre message)
Quit
Notez que pour le test si vous faites un erreur de frappe vous êtes bon à recommencer depuis le début
Après vérification, j’ai bien reçu mon mail de test. Si vous ne recevez pas de mail vérifier votre dossier courrier indésirable, avec les politiques d’anti-spam votre mail peut être considéré comme tel sachant qu’il vient d’un adresse ip inconnu des hébergeurs de messagerie.
Pour finir, vous pourrez consulter le dossier de stockage de l’activité (mail envoyé, en attente, en erreur…) de votre serveur SMTP dans C:\inetpub\mailroot\
Vous pouvez aussi retrouver ce tutoriel en vidéo
Cet article Installer et configurer le <b>serveur SMTP</b> de Windows Server 2008 R2 est apparu en premier sur .
]]>Cet article <b>Comment télégarger </b>une vidéo youtube gratuitement est apparu en premier sur .
]]>Retournez sur Youtube Video Downloader et cliquez sur « collez l’URL », votre vidéo est ajouté. Une fenêtre s’ouvre cliquez sur: « Télécharger » et voilà votre vidéo est téléchargée dans le dossier par défaut qui est affiché en dessous de la barre de chargement. Pour changer le dossier par défaut il faut le sélectionner puis le changer avant d’appuyer sur « Télécharger ».
Vous pouvez aussi avant de cliquer sur « Télécharger » changer le format de conversion (le format pour par défaut MP4)
Cet article <b>Comment télégarger </b>une vidéo youtube gratuitement est apparu en premier sur .
]]>Cet article <b>Installer et héberger</b> blog WordPress sous windows 2008 [Tuto] est apparu en premier sur .
]]>Vous avec un pc qui vous sert de « serveur » sous Windows 2008 allumer 24h/24h ?
Vous avez un bonne bande passante et un trafic limité sur votre blog ?
Alors pourquoi payer un hébergement chez un hébergeur alors que vous pouvez le faire chez vous.
Ce tutoriel va vous apprendre comment installer et héberger votre blog WordPress sous Windows 2008 R2.
A préalable il vous faut :
- une adresse fixe publique, ou un système de mise à jour de votre adresse ip publique comme dyndns…
- une adresse ip fixe sur votre poste hébergeur avec le port 80 de votre box redirigé dessus.
Installation de II7 :
Lancement de la console de gestion Windows 2008
Ajout du rôle « Serveur Web (IIS) »
Une fois le role « Serveur Web (IIS) » installé, on lance le « Gestionnaire des Services Internet » qui se trouve dans les outils d’administration Windows 2008 R2 et on va ajouter un site Web.
On renseigne le nom du site, le chemin d’accès où seront stockées les données de votre blog et ensuite l’adresse internet de votre blog.
Installation Web Plateform Installer 4.0 :
Télécharger le à cette adresse et lancer l’installation.
Allez dans l’onglet « Application » et cliquez dans la ligne WordPress sur « Ajouter » puis cliquez sur « Installer ». L’installation peut être plus ou moins longue (chez moi environ 30 mins).
Un fois installation terminé, sélectionner le Site Web créé précédemment dans IIS et supprimer le nom de l’application. Le reste des champs sont déjà pré-remplis.
Noter précieusement les informations d’identification de vote base MySQL.
Il ne vous reste plus qu’à rediriger le dns de votre nom de domaine vers votre adresse ip publique et rediriger le port 80 vers l’adresse ip du poste hébergeur.
Un fois dans la page d’accueil de votre blog WordPress, il ne restera qu’à le mettre à jour afin d’avoir l’interface en français.Noter que vous pouvez héberger autant de Blog Worpress que vous voulez, il suffit de créer un nouveau site dans IIS et de relancer « Web Platform Installer 4«
Cet article <b>Installer et héberger</b> blog WordPress sous windows 2008 [Tuto] est apparu en premier sur .
]]>